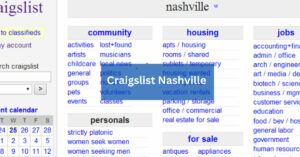Tesla App Not Connecting To Car – Troubleshooting Tips!
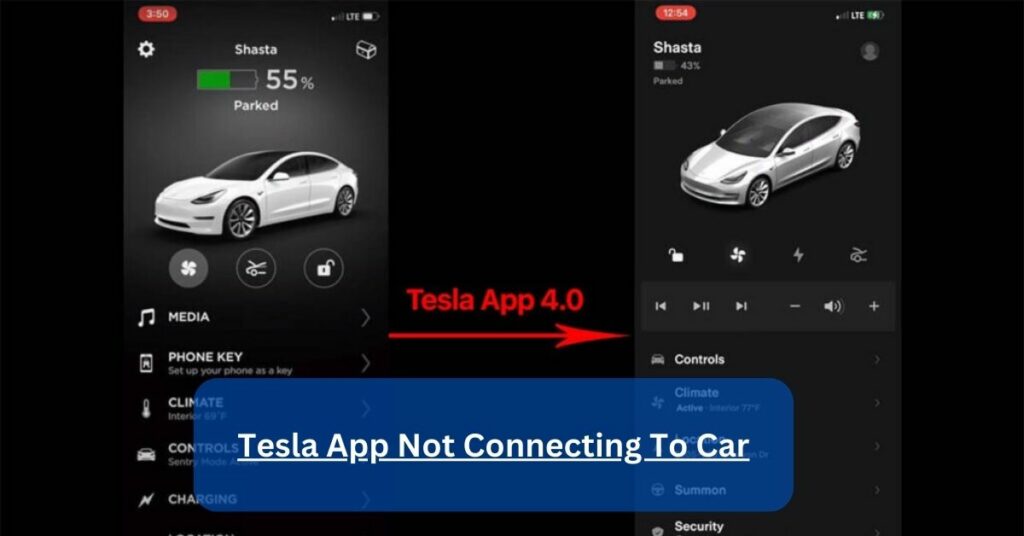
So, you’re excited to check on your Tesla via the app, only to find it’s not connecting to your car. Don’t worry; you’re not alone. Connectivity hiccups can happen, but let’s troubleshoot together to get you back on track.
Your Tesla app might not be connecting to your car due to various reasons such as poor internet connection, outdated app version, or temporary server issues. Try troubleshooting steps like checking your internet connection, updating the app.
Understanding The Issue – Let’s Delve Deeper Into The Root Causes!
When your Tesla app refuses to connect to your car, it’s not just a matter of inconvenience; it can also raise concerns about the functionality of your vehicle’s smart features. Understanding the underlying reasons for this connectivity hiccup is crucial for effective troubleshooting. Here are some key factors to consider:
1. Technical Glitches:
In the realm of technology, glitches and bugs are inevitable. Sometimes, a minor software issue within either the Tesla app or your car’s software can disrupt the seamless connection between the two. These glitches can occur due to various factors, such as recent updates, compatibility issues, or random errors in the software code.
2. Connectivity Challenges:
Your Tesla app relies on a stable internet connection to communicate with your vehicle. Any disruption in this connection, whether it’s due to poor Wi-Fi signal, weak cellular data reception, or network congestion, can hinder the app’s ability to establish communication with your car. Additionally, if your Tesla vehicle is parked in an area with limited cellular coverage, it may struggle to maintain a consistent connection.
3. Server Downtimes:
Tesla operates a complex network of servers that facilitate communication between its mobile apps and vehicles. Occasionally, these servers may experience downtime or undergo maintenance, temporarily interrupting the app’s connectivity. While Tesla strives to minimize such disruptions, occasional server outages can still occur, affecting app functionality for users.
4. Software Updates:
Both the Tesla app and your car’s software receive regular updates to introduce new features, improve performance, and address security vulnerabilities. However, these updates can sometimes inadvertently introduce compatibility issues or bugs that affect app connectivity. If you’ve recently updated either the Tesla app or your car’s software, it’s possible that the connectivity issue is a result of these updates.
5. Battery Conservation Mode:
Tesla vehicles are equipped with battery conservation features that activate when the car is idle for extended periods. In this mode, certain non-essential systems, including remote app connectivity features, may be temporarily disabled to preserve battery life. If your vehicle has been idle for an extended duration, it may take some time for these systems to wake up and establish connection with the Tesla app.
6. Network Security Measures:
To ensure the security of its systems and user data, Tesla employs robust network security measures. While these measures are essential for protecting against cyber threats, they can occasionally result in connectivity issues, especially if your network environment or device settings conflict with Tesla’s security protocols.
By understanding these potential factors contributing to the connectivity issue between your Tesla app and car, you can better navigate the troubleshooting process and identify the most effective solutions. Remember, patience and persistence are key when resolving technical issues, and don’t hesitate to seek assistance from Tesla’s customer support if needed.
How To Sync Your Tesla App With Your Car – A Step-By-Step Guide!
1. Download and Install the Tesla App:
If you haven’t already, download and install the Tesla app from the App Store (for iOS devices) or Google Play Store (for Android devices).
2. Sign in to Your Tesla Account:
Open the Tesla app on your smartphone and sign in with your Tesla account credentials. If you don’t have an account yet, you’ll need to create one.
3. Ensure Car Connectivity:
Make sure your Tesla vehicle is powered on and has an active internet connection. This can be through Wi-Fi or cellular data.
4. Pair Your Smartphone with Your Car:
Once signed in to the Tesla app, follow the prompts to pair your smartphone with your car. This typically involves selecting your car model and entering a pairing code displayed on your car’s touchscreen.
5. Grant Necessary Permissions:
Ensure the Tesla app has the necessary permissions to access features like location services, Bluetooth, and notifications on your smartphone. This allows the app to communicate effectively with your car.
6. Explore App Features:
Once synced, explore the various features available in the Tesla app. These may include:
- Vehicle Status: Check your car’s battery level, range, and location.
- Climate Control: Pre-condition your car’s interior temperature remotely.
- Lock and Unlock: Secure or access your car remotely.
- Summon: Move your car in and out of parking spaces remotely (available on supported models).
7. Troubleshooting Connectivity Issues:
If you encounter any issues syncing your Tesla app with your car, consider the following troubleshooting steps:
- Ensure your smartphone and car are within range of each other.
- Restart the Tesla app and try syncing again.
- Check your smartphone’s internet connection and ensure it’s stable.
- Verify that your Tesla vehicle has a working internet connection.
- Contact Tesla customer support for further assistance if issues persist.
How To Resync Your Phone To Your Tesla – Follow These Steps!
1. Ensure Bluetooth is Enabled:
First things first, ensure that Bluetooth is enabled on both your smartphone and your Tesla. Bluetooth is the primary means of communication between your phone and your car.
2. Access Bluetooth Settings on Your Tesla:
In your Tesla’s touchscreen interface, navigate to the Bluetooth settings. This can usually be found in the ‘Controls’ menu.
3. Forget Device:
Once in the Bluetooth settings, locate your phone’s name in the list of paired devices. Select your phone and choose the option to ‘Forget Device.’ This removes the previous Bluetooth pairing between your phone and your Tesla.
4. Pair Your Phone:
Next, on your smartphone, navigate to the Bluetooth settings and ensure Bluetooth is turned on. Then, search for available Bluetooth devices and select your Tesla from the list.
5. Enter PIN (if prompted):
In some cases, your Tesla may prompt you to enter a PIN displayed on the car’s touchscreen to confirm the pairing. Follow the on-screen instructions to complete the pairing process.
6. Confirm Connection:
Once paired, your smartphone should display a confirmation message, and your Tesla’s touchscreen interface should also indicate a successful connection.
7. Test Connectivity:
To ensure the resync was successful, try using features like hands-free calling or media playback from your phone through your Tesla’s audio system.
8. Reopen the Tesla App (Optional):
If you were experiencing issues with the Tesla app connecting to your car, try reopening the app after resyncing your phone to see if the issue is resolved.
9. Troubleshoot Further (if necessary):
If you’re still experiencing connectivity issues after resyncing your phone, you may need to troubleshoot further. This could involve restarting your phone, restarting your Tesla, or contacting Tesla support for assistance.
Frequently Asked Questions:
Q1: Why won’t my Tesla app connect even though I have a strong internet connection?
Even with a strong internet connection, server issues or app glitches can prevent connectivity. Try troubleshooting steps like app restarts or contacting support for assistance.
Q2: I’ve updated the Tesla app, but it still won’t connect. What should I do?
If updating the app doesn’t solve the problem, try restarting your smartphone and ensuring your car has a stable internet connection. If issues persist, contact Tesla support for further assistance.
Q3: Can I reset my Tesla app settings to fix connectivity issues?
While resetting app settings can sometimes resolve issues, it’s best to try simpler troubleshooting steps first, like app restarts or checking internet connectivity. If problems persist, contact support for guidance.
Conclusion:
Facing connectivity issues with your Tesla app can be frustrating, but with the right troubleshooting steps, you can often resolve them quickly. Whether it’s a simple app restart or contacting Tesla support for assistance, don’t hesitate to take action.
Remember, we’re here to help you get back on the road seamlessly.